If your game won’t launch, then it may be due to an issue with the extracted game files. If any of these files are different, then Steam will replace or repair the corrupted local files and download any files that are missing from your local cache. To verify your game cache files: 1. How do I make my Steam library folder writable? To verify game cache without steam run your command prompt (CMD). Here type “cd c: Program Files Rockstar Games Grand Theft Auto V” and Hit Enter. Here type “GTAVLauncher.exe -verify” And hit enter. You will see your game files, cache started verifying and it takes some time.
Wiki HomeGAME ISSUES Verify game cache files (Steam)
Verify game cache files (Steam)
If you encounter strange behavior while playing a steam game, one of the first things we recommend is to verify that your installed game is not corrupt. Follow the steps below to do so:
1. Open/Load Steam.
2. From the Library section, right-click on the game and select 'Properties' (Figure 1).
Figure 1
Steam Verify Game Cache
3. Select the 'Local Files' tab and click the 'Verify integrity of game cache...' button (Figure 2).
Clear Steam Game Cache
Figure 2
4. Steam will verify the game's files and this process may take several minutes.
5. Once the process is completed, the window will automatically exit, and any files found to be damaged will be re-downloaded by Steam.
Related:
This site uses cookies. By continuing to browse this site, you are agreeing to our Cookie Policy.
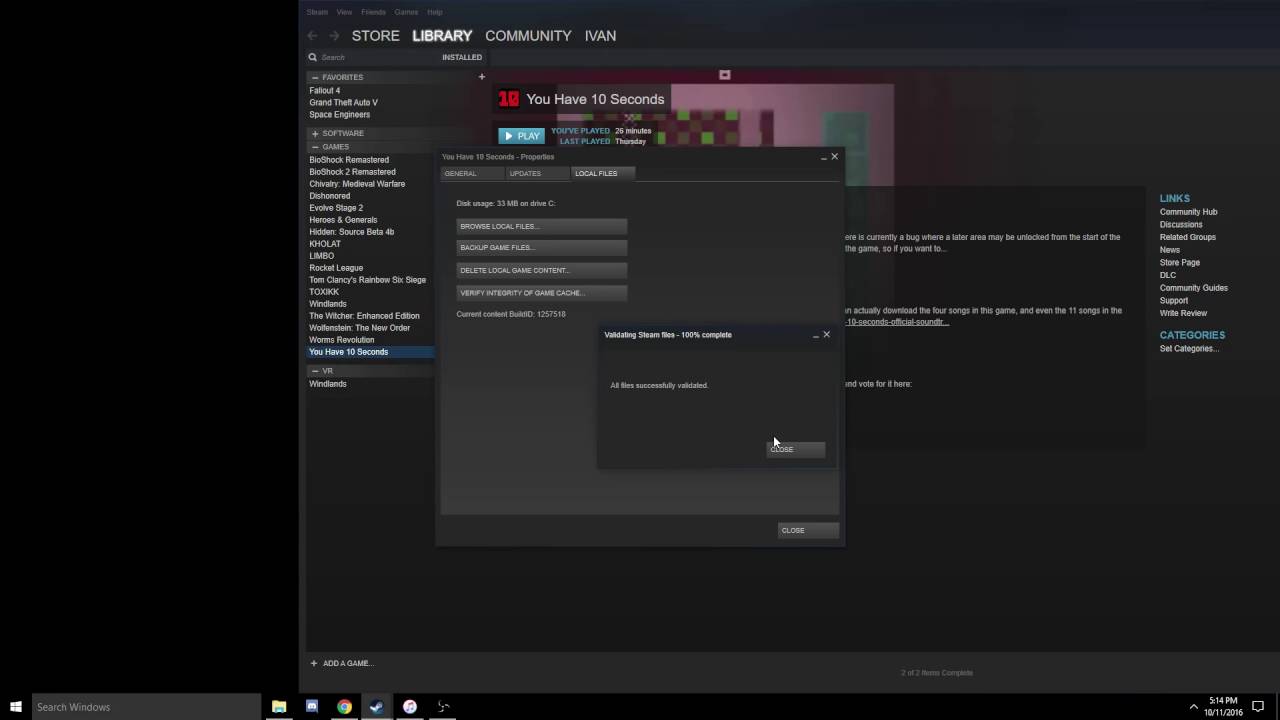
Steam Game Cache Leeren
Your browser has JavaScript disabled. If you would like to use all features of this site, it is mandatory to enable JavaScript.
Germanico
Dorado Developer
SHOULD YOU SUFFER FROM SOME USER INTERFACE OR LANGUAGE ERRORS IN THE GAME PLEASE FOLLOW THE INSTRUCTIONS IN THE LINK BELOW:
Clear Cache In CHROME
1) Type 'chrome://settings/clearBrowserData' (without quotation marks) in the URL bar and hit Enter.
2) Select 'Clear data'.
3) Reload the game.
** Ensure Cached images and files and Cookies and other site data are ticked.
Clear Cache in FIREFOX
1) Type 'about:preferences#privacy' (without quotation marks) in the URL bar and hit Enter.
2) Select 'Clear Data'.
3) Reload the game.
** Ensure Cached Web Content and Cookies and Site Data are ticked.
Clear Cache in SAFARI (MacOS)
1) Click the big 'Safari' button in the top-left corner of the browser.
2) Select 'Clear History...' and clear yesterday & today's history.
3) Reload the game.
Clear Cache in STEAM (Windows)
a) Fix/Clean Steam Cache for CON (important - unistall/install still may leave steam cache items - so this is vital)- Load Steam.
- From the Library section, right-click on the game and select 'Properties' from the menu.
- Select the 'Local Files' tab and click the 'Verify integrity of game cache...' button.
- Steam will verify the game's files - this process may take several minutes.
c) finally you should do this to finish the STEAM cache cleaning:
On a Windows PC hit the windows key + r and type in: '%appdata%'
Locate the folder called 'Conflict of Nations' and DELETE this and start the game again - this clears the ingame local steam cache.
d) after these please close STEAM and/or the PC to be on the safe side and when back, restart the game.
Clear Cache in STEAM (MacOS)
1.) Right click on the game in your Steam library.
2.) Select 'Properties'
3.) Select the 'Local Files' tab
4.) Select 'Browse Local Files'
5.) Go three columns to the left in Finder (Application Support should be the selected folder in the left column now)
6.) Find the 'Conflict of Nations' folder (inside the 'Application Support' folder)
7.) Delete the 'Conflict of Nations' folder
---- You can now try again or:
8.) Uninstall the game in Steam
9.) Reinstall the game
IMPORTANT: CLEARING CACHE DOES NOT DELETE YOUR SAVED PASSWORDS.
This said, please note we do not take any responsibility for data lost - it is your own free decision to follow these instructions to perform a cleaning of the cache.'Going to war without France is like going hunting without an accordion.' Gen. Norman SchwarzkopfThe post was edited 11 times, last by Germanico ().
- Load Steam.