Download the Adobe Flash Player uninstaller:
- Mac OS X, version 10.6 and later: uninstall_flash_player_osx.dmg
- Mac OS X, version 10.4 and 10.5: uninstall_flash_player_osx.dmg
The uninstaller is downloaded to the Downloads folder of your browser by default.
In Safari, choose Window > Downloads.
If you are using Mac OS X 10.7 (Lion), click the Downloads icon displayed on the browser.
To open the uninstaller, double-click it in the Downloads window.
Note: If the Flash Player installer window does not appear, choose Go > Desktop in the Finder. Scroll down to the Devices section and click Uninstall Flash Player.
To run the uninstaller, double-click the Uninstaller icon in the window. If you see a message asking if you want to open the uninstaller file, click Open.
- Bookmark or print this page so that you can use the rest of these instructions after you close your browser.
To close all browsers, either click the browser name in the Uninstaller dialog, or close each browser manually and then click Retry.
Note: Do not click Quit in the Uninstaller window. It stops the uninstallation process.
After you close the browsers, the uninstaller continues automatically until the uninstallation is complete. When you see the message notifying you that the uninstallation succeeded, click Done.
Delete the following directories:
- <home directory>/Library/Preferences/Macromedia/Flash Player
- <home directory>/Library/Caches/Adobe/Flash Player
Step 5 Go to your 'Downloads' folder and double-click the file named 'installflashplayerosx.dmg'. Step 6 Double click 'Install Adobe Flash Player' to start the installation process. Step 7 Agree to the terms of the license agreement and click the 'Install' button. Step 8 Enter your computer's administrative user name and password. Adobe Flash Player is a cross-platform, browser-based application runtime that provides uncompromised viewing of expressive applications, content, and videos across browsers and operating systems. Pepper Flash plugin is built for Chromium-based browsers, i.e. Chrome, Opera, Chromium etc.
So instead of adding yet another modification in the comments of a hint related to 10.5, I thought I would submit a new hint brining everything together from the old hint, its comments, changes needed for 10.7, and the missing items I have found. This provides a current version of the hint for 10.7 and presumably 10.8, though I have not been able to test on Mountain Lion.
1: Remove references to, and the stored passwords for, your local WiFi network.
- In the Finder, choose Go > Utilities.
- Open Keychain Access in the Utilities folder.
- If you don’t have a list of keychains on the left, choose View > Show Keychains.
- On the keychains list on the left, select the System keychain. There should be an AirPort network password item in the list for your local WiFi network. Select it and press Delete. Confirm that you want to delete the item and quit Keychain Access.
- Go to System Preferences > Network
- Select Wi-Fi from the list on the left and click the Advanced button on the bottom right.
- In the‘Preferred Networks: list, select your network and click the minus button below the list.
- Click OK and then Apply button in the main Network Preferences window.
- Click Turn Wi-Fi Off, then click it again to turn Wi-Fi back on. It should not connect to your network anymore (and should ask for a password if you try).
3: Boot your Mac into single user mode by restarting and holding down Command-S at startup.
4: Mount the filesystem in write mode and delete the USERNAME home directory.
$ mount -uw /
$ rm -R /Users/USERNAME/ Install Flash Player Osx Intel Dmg Driver
5: Load OpenDirectory so we can remove the system’s record of USERNAME.
$ launchctl load /System/Library/LaunchDaemons/com.apple.opendirectoryd.plistInstall Flash Player Osx Intel Dmg Free
Install Flash Player Osx Intel Dmg Windows 10
6: Find the UID of USERNAME.$ dscl . -read /Users/USERNAME GeneratedUID/image%2F6460871%2F20210526%2Fob_578348_adobe-reader-for-mac-os-x-105.jpeg) In the next step, type in this UID where you see GENERATEDUID written.
In the next step, type in this UID where you see GENERATEDUID written.7: Remove USERNAME from the systemwide admin group and then remove USERNAME’s record.
$ dscl . -delete /Groups/admin GroupMembers GENERATEDUID
$ dscl . -delete /Groups/admin GroupMembership USERNAME
$ dscl . -delete /Users/USERNAME8: Remove the Setup Assistant flag so that it runs when the Mac is started up.
$ rm /var/db/.AppleSetupDone9:[optional]


Install Flash Player Osx Intel Dmg
$ rm -R /Library/Caches/*
$ rm -R /var/vm/swapfile*10:
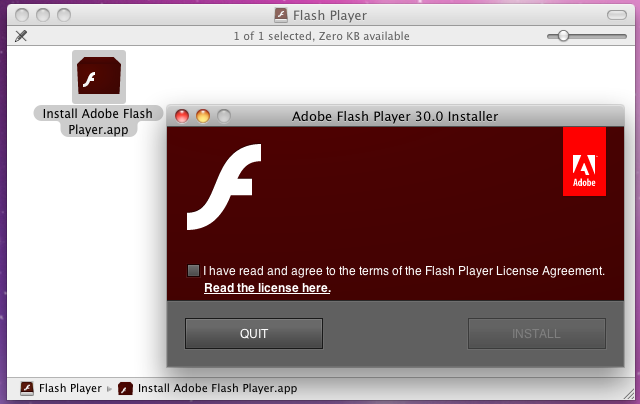
$ shutdown -h nowInstall_flash_player_osx Intel.dmg
If you want to check that the Setup Assistant will run, you can turn on your Mac. When the Setup Assistant starts, just press cmd-Q on the keyboard and you will be prompted to shut down. Your Mac has been reset.
[kirkmc adds: I'm running this hint because it contains a lot of useful information. But I wonder why one can't simply erase the hard disk and re-run the installer to get everything back to its initial state. That seems a lot easier to me…]