How To Use Cricut Design Space. This first group of Cricut Design Space tutorials are just the basics. These are for people just starting out with Cricut machines, and who are unfamiliar with Design Space. Below the Basics, we’ll get into the more advanced Design Space tutorials and project ideas. Cricut Design Space For Beginners is your ultimate guide for learning everything about Cricut Design Space. Cricut Design Space is the software platform used to create all crafty projects on the amazing Cricut. With these step by step, fully detailed and intuitive tutorials, you will be a master of using Cricut in a short time and with ease.
Hello Cricut friends! It’s Cori from Hey, Let’s Make Stuff here to talk your ear off about the Cricut Knife Blade and Cricut Design Space. I’ve been playing around with my Knife Blade for about a month now, and it’s been so fun to see everything this amazing new tool can do! Who here has a Knife Blade? Raise your hand in the comments!
Today I’m going to talk specifically about how the Knife Blade interacts with Cricut Design Space. The Cricut team has made some important changes to Cricut Design Space to account for the Knife Blade. Let’s take a look!
Knife Blade Calibration
Cricut Design Space Error
Using the Cricut Design Space App is a great way to enjoy your machine, you can access your images, ready to cut projects, and best of all, you DON’T need the Internet! If you are already familiar with the Desktop version of Cricut Design Space, you will find this App very easy to navigate.
The first time you use your Cricut Knife Blade, you will need to calibrate your blade in Cricut Design Space. Use the drop-down menu in the upper left in Cricut Design Space and click on Calibration. You can then follow the onscreen instructions to calibrate your blade using a simple sheet of printer paper.
You can find more detailed instructions here.
Designing Your Project
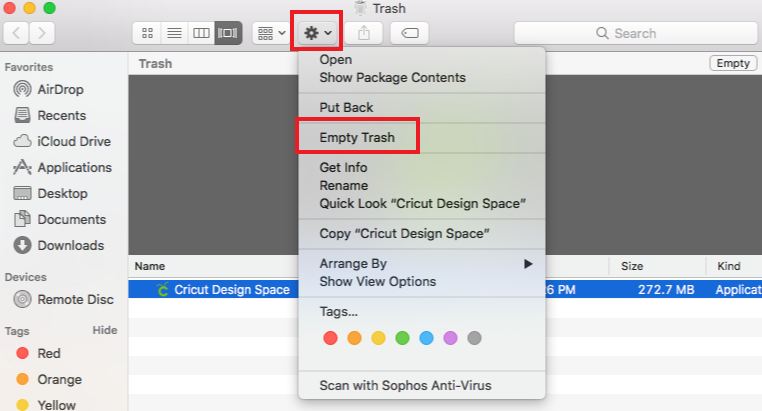

Designing your project within Cricut Design Space is similar to how you would design any other project on your Canvas.
As you’re designing your project, keep in mind that much like the Rotary Blade, the Knife Blade is not an intricate blade. Cricut suggests keeping your interior cuts (so the inside of a letter “O,” for instance) larger than ¾”. You also want to not cut any pieces narrower than the width of a pencil.
You can always try smaller, but know that your results will vary the smaller you go—I’ve had successful small cuts and I’ve had chewed up chipboard and cracked basswood as well.
For Cricut Ready to Make projects, most are not customizable. This is because the size of the project has been designed specifically for the materials—if you change the dimensions or other aspects of the project, it won’t work properly.
Prepare & Make Screens

Cricut Design Space Issue
When you go to cut your project, the Prepare screen will be the same as you’re used to. Each of your mats will populate with their images. Once you click Continue, you’ll notice a few differences on the Make screen. Connect your Cricut and select the material you want to cut. For this example, I’ve selected chipboard.
If you select a material that needs to be cut with the Knife Blade, like chipboard, you will see a warning pop up.
This warning tells you a few things. First, you will want to move the white star wheels on your machine over to the right. This is so they do not damage your material.
Second, you want your material to be no wider than 11”—this prevents those moved star wheels from damaging your material.

And third, you want to make sure to use a StrongGrip mat, along with masking tape over the four edges of your material to help secure it.
Cricut Design Space Compatibility
There’s a link to Cricut’s Tips and Tricks post as well, so you can read more about these Knife Blade particulars.
Once you confirm that you’ve done all of the above correctly, insert your mat into your Cricut Maker. You will then see a second warning.
This warning is just double-checking that you have, indeed, used the material you selected. This double warning is here to prevent you from damaging your mat, machine, and blade.
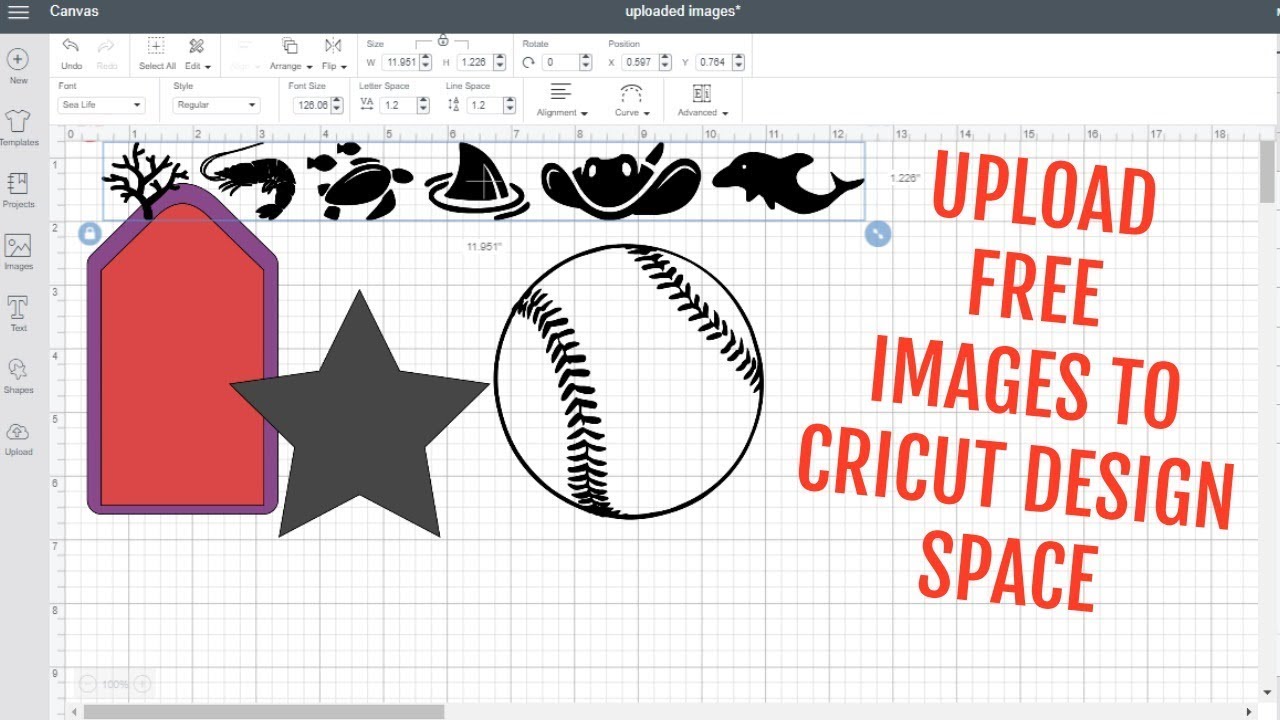
For instance, if you selected chipboard but put cardstock on your mat instead, the machine would use enough pressure to cut chipboard…and most likely cut directly through your machine. Not good! So double check that the material you used is the same material you selected.
And that’s it! You’re ready to cut your project. Knowing these few quirks in Cricut Design Space will help ensure you get the best cuts possible with your Knife Blade.