Avast CloudCare is very competitively priced for a cloud-managed product. Its management console is excellent, easy to use, and easy to manage resources and policies. There is a good overview of all alerts and issues with clients, and it is easy to apply changes to multiple devices at the same time. Avast CloudCare Avast Business CloudCare. User/Account management. Account Actions. Device management. Adding and Removing Devices. System and Network.
Servicing Central PA and Beyond Since 2001! Call Us today at (717)694-3290
Go to content- Government and Verified Non Profit agencies will receive up to a 50% discount from the prices listed below.
- Prices listed below are for the 'Managed' AVG Cloudcare Services (Best for Home Users and/or Small business owners with less than 10 devices for Servers).
- Please contact us for information and pricing if interested in the 'Unmanaged' AVG CloudCare Services (Best for medium to large business owners needing services for more than 10 workstations/servers).
Devices: | 2 Year Subsciption: | |
$29.95 each | ||
6-10 | $44.95 each | |
| Contact Us for Pricing | ||
(Standard Plan + Content Filtering): | ||
| Devices: | 1 Year Subscription: | 2 Year Subscription: |
| 1-5 | $79.95 each | |
| 6-10 | $69.95 each | |
| 11+ | ||
| 1 Year Subscription | 2 Year Subscription | |
Avast Content Filtering (Stand-Alone Service) 1-56-10 11+ | $19.95 each $14.95 each | $34.95 each $29.95 each |
Monthly Price | ||
25GB-1TB 2TB+ | $8.95 each | |
Avast Cloudcare Login
To add devices to your network, log in to the CloudCare portal. On the Dashboard page, click Add: Device. Choose from one of three options for deploying CloudCare to devices on your network. Partners can add devices on behalf of their customers; these devices will then show up in the company's CloudCare portal for management by the admin(s) of that company.
Adding Devices from the Portal
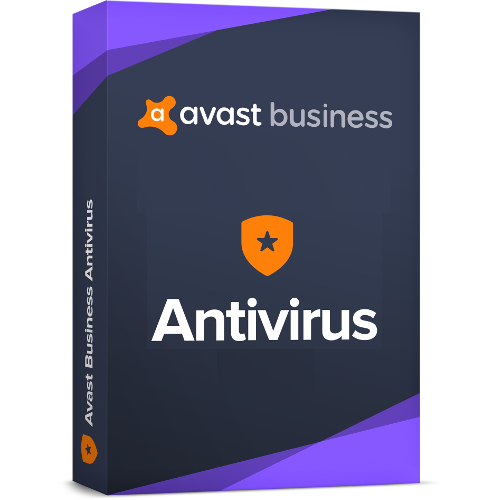
Installation Package
This option allows you to create an installation package that can be downloaded to removable media—which must be provided to the computer users or installed through Active Directory.
- In the Dashboard tab, click Add: Device and select Installation Package
- Partners must select a customer in the Customer Drop-down Menu before performing this step
- Select installation package options:
- Installer Type: choose between Windows
.exefor manual installation, Windows.msifor deployment via GPO, or Mac OS X.dmg.- For Windows
.exe, you can select Allow Silent Install as an additional option
- For Windows
- Installer Size Light: choose to create an installer package with only the CloudCare Agent for a smaller download. The other selected services will be downloaded upon installation of the agent
- This option is not recommended if you are installing CloudCare on multiple devices at the same time, as each machine will individually contact Avast servers to download the other services
- Installer Size Full: choose whether you would like the chosen services to be included in the installation package
- Installer Type: choose between Windows
- Select which policy the added devices will be using
- Check each service to install and select whether to activate using a 30-day trial or a paid license
- Click Download and specify where to save the installation package—such as on a CD, flash drive, or on the network
Email Invitation
When deploying clients using this option, users receive an email message that contains a link to download and install the client software.
- In the Dashboard tab, click Add: Device and select Email Invitation
- Partners must select a customer in the Customer Drop-down Menu before performing this step
- Check each service to install and select whether to activate using a 30-day trial or a paid license
- Select which policy the added devices will be using
- Click Send Email Invitation or Generate Link
- If sending an email invitation through CloudCare, enter the email addresses in the space provided then click Send Email. To specify multiple email recipients, type a comma after each email address. Optionally, you can edit the email content or use the default message provided
- To send a link from your email client, click Generate Link
To view the status of sent invitations, generate an Email Device Deployment report by navigating to Reports ▸ Generate Reports ▸ Operational.
Remote Deployment
The remote deployment option is only available after you have added at least one device to the network using another install method, and can only be used on Windows devices. Below is a summary of the remote deployment process:
Avast Cloudcare Review
Device Detection ProcessThe device detection process uses Address Resolution Protocol (ARP) to ping all IP addresses within the subnet in order to get their MAC address. This process can take up to 15 minutes, possibly longer depending on the network. If a response is received with a MAC address, a reverse DNS lookup occurs to get the host name for the IP. If a host name is received, a device record is created and stored in a list—which is transmitted to the web service when detection is complete. Once the initial authentication is completed, the process will scan for host devices periodically and compare it to the list already stored. From this point on, the process will only add new host devices and will not delete any.
Remote Deployment ProcessAvast Cloudcare Managed Antivirus
During remote deployment, a list of administrator credentials—e.g., YOUR_DOMAINuser_name and password—are passed to the remote deployment process until one successfully provides access to the target computer. If none of the credentials work, the process will quit and return an error message. The client waits for changes made to the devices/login tables to see if anything is marked for deployment—based upon the host computer’s MAC address.
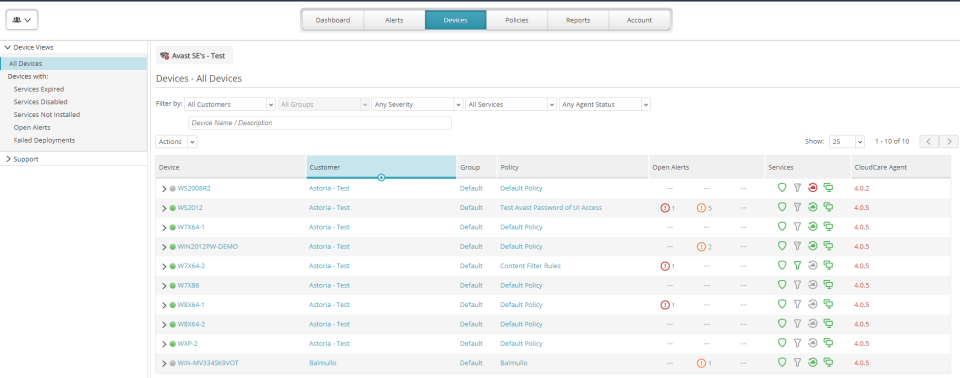
- Before attempting deployment, refer to the Firewall requirements section to verify the recommended settings are in place
- From the Dashboard tab, click Add: Device and select the Remote Deployment option
- Partners must select a customer in the Customer Drop-down Menu before performing this step
- Choose which services you would like to install on the target device(s)
- Select the policy to have assigned to the newly installed device(s)
- Select devices for Remote Deployment. The Scanned Devices list contains all WANs and devices detected by the CloudCare agent
- Provide Domain Credentials and add the names and passwords of all possible network administrators to the list of accounts
- When using administrator credentials that are part of the domain, you must include the domain in the user name field of the remote deployment wizard—e.g., DOMAIN_NAMEusername
- Click Deploy & Close to complete the device deployment process
To view the status of remote installs, generate a Remote Device Deployment report by navigating to Reports ▸ Generate Reports ▸ Operational.
During installation, you are asked to choose the services to be included with the installation, i.e., Avast Business Antivirus, Firewall, Content Filtering, Premium Remote Control and Cloud Backup. The Antivirus and Content Filtering services are subscription based services, payable monthly, yearly, or every 24 or 36 months. Cloud Backup is currently only available to partners and partner-managed accounts for monthly billing periods. The Premium Remote Control service is included with your subscription at no additional cost.
The option to remove competitive Antivirus products is checked by default. We recommend that you leave this option checked if installing the Antivirus service.
Installing on the End Device
For the Installation Script and Email Link options, Avast Business Antivirus will still need to be installed on the end device(s).
- Copy the installer file to a location accessible by the end device
- Double-click on the installer file to run it
- If asked to allow the application to make changes to your device, click Yes
- Wait while Avast Business Antivirus is installed on the device
- When prompted, restart the device
- The device should now be visible in your CloudCare Portal
Client Tray Icon
Avast Cloudcare Antivirus
Unless you selected a policy that hides the tray icon on the end device(s), your network devices will display the Avast logo in the computer tray near the date and time.
The Avast system tray icon indicates the current status of your CloudCare software and displays informative pop-ups regarding the program, such as an automatic scan launching. You can use the icon as a shortcut to log in to the CloudCare Portal. Other actions that can be performed using the icon's right-click menu are:
Avast Cloudcare Support
- Open Local User Interface: opens Avast local client interface
- Support Information: displays partner's contact information for support
- Premium Remote Control: opens the Premium Remote Control console
- Cloud Backup: opens the Cloud Backup console
- Avast Business CloudCare Web: opens the default browser to the CloudCare login page
- End User License Agreement: displays a copy of the Avast license agreement
- About: displays the program name, version, and copyright information
- Exit: closes the system tray icon
Other Articles In This Section:
Avast Cloudcare
Related Articles: