OK yesterday, the Acronis Loader No Configuration File on start up today. The Acronis recovery disk 2018, though reading on the computer (set to boot from CD) does nothing at all. Acronis recovery disk 2015 goes into Acronis, but fails to restore from my backup; all Win recovery options also fail - repair, restore drive C. If you use RIS/WDS server with Acronis components uploaded: Firstly, check logs at C: Program Files Microsoft Configuration Manager Logs PXEsetup.log to verify that the role is installed successfully. Then, update the PXE distribution points for the boot images now that the new role is installed. If you use Acronis PXE Server. 47149: Acronis Backup: PXE Boot Fails with 'Failed to download bootwiz.cfg' IMPORTANT NOTICE: Extended Support for Acronis Backup 11.x ended May 31, 2019. If you are using version 11.x, upgrade to the latest version of Acronis Cyber Protect (v15) to ensure your data and infrastructure are protected.
- Acronis Boot Loader No Configuration File Present On Computer
- Acronis Loader No Configuration
- Acronis Boot Loader No Configuration File Present On Mac
- Acronis Boot Loader No Configuration File Present Data
- Acronis Boot Loader No Configuration File Presents
- Acronis Boot Loader No Configuration File Presentation
Introduction
This article instructs how to use Acronis True Image to recover Windows from a boot failure.
Use the present article only if the system is damaged to a state when you can't get to the Desktop screen and launch Acronis True Image normally. If you are able to access Acronis True Image within running Windows, please follow instructions from that article instead.

Pre-requisites
1. Acronis Bootable Media - a bootable USB thumb drive, CD or DVD with Acronis software on it. Click here for instructions on how to get it.
If you already have the bootable media, you can use it, including media created on a different computer. There is no need to create a new bootable media.
Acronis Boot Loader No Configuration File Present On Computer
2. A previously created backup.
If you do not have a backup, you cannot restore the system using Acronis True Image. In such a case try Windows built-in recovery options.
Solution
Insert Acronis Bootable Media
Reboot the computer
If at this point the computer boots into Acronis Bootable Media environment, then click here to skip to the part of configuring the recovery task.
Otherwise, if you observe the same Windows boot failure symptom, instead of seeing Acronis boot menu, it means that you need to configure BIOS/UEFI to boot from Acronis Bootable Media.
Configuring BIOS/UEFI to boot from Acronis Bootable Media
Reboot one more time and pay attention to the text displayed on the screen. One of the first screens after the beep sound should be telling you which key to press on the keyboard to access UEFI or BIOS settings. The button to press varies across computer makes and models. Usually, it is either of the following: Esc, Del, F2, F9, F10, F11, F12. Press the indicated key quickly, before the message disappears.
For example, one of the initial splash screens may say: 'Please press DEL or F2 to enter UEFI BIOS Setting'. In that case you should press either Delete (Del) key on the keyboard or F2 quickly, while the message stays on the screen.
Once you are in the BIOS / UEFI settings, navigate to Boot Options, or Boot Order, or Boot Priority list - the name of the section varies across computer makes and models. Look for the section with 'Boot' or 'Storage' in the name. Follow on-screen instructions to navigate through the menu and put the device with Acronis Bootable Media at the very top of the boot order/priority list.
Verify that the system disk is still above other hard disks in the boot priority list, but below the device with Acronis Bootable Media.
Save changes and exit BIOS/UEFI setup utility.
Launching Acronis True Image application
The first Acronis Bootable Media screen looks different depending on whether the media was booted in 1) UEFI or 2) Legacy BIOS/CSM modes
If you see a black and white text menu (Acronis UEFI loader), press '1' on the keyboard to launch Acronis True Image application:
If you see a blue graphical menu (Acronis Legacy BIOS/CSM loader), move the mouse pointer over 'Acronis True Image (64-bit)' or 'Acronis True Image' and click it to launch the program:
Configuring recovery task
When the main program window appears, click 'My disks' just below 'Recover' in the center of the screen. The recovery wizard will walk you through the settings.
1. Browse to the backup location
Click the Browse button to locate the backup:
Use either of these three methods to browse to the backup location:
1) expand 'Computers Near Me' section on the left panel and browse to the folder with the backup
2) click in the 'File name' field and type two backward slashes, followed by the NAS' name or IP-address, followed by another backward slash, e.g. MyNAS, or 192.168.0.12. After you type the last backward slash, wait for the program to connect to the NAS, enter credentials if asked, and browse to the folder with the backup
3) NAS may or may not be discovered automatically as a 'NAS' device, depending on the NAS make, its settings and router configuration. If the automatic detection succeeded, you will see it under 'My NAS connections' section
Select the disk where the backup is stored, and browse to the folder where the backup file is located
If you are restoring from Acronis Cloud, click 'Acronis Cloud', enter your Acronis account credentials and click Sign in:
Click on the backup name, then click OK:
If the backup is encrypted for extra protection, type in the encryption password and click OK:
Click Next:
Acronis Loader No Configuration
2. Select backup version
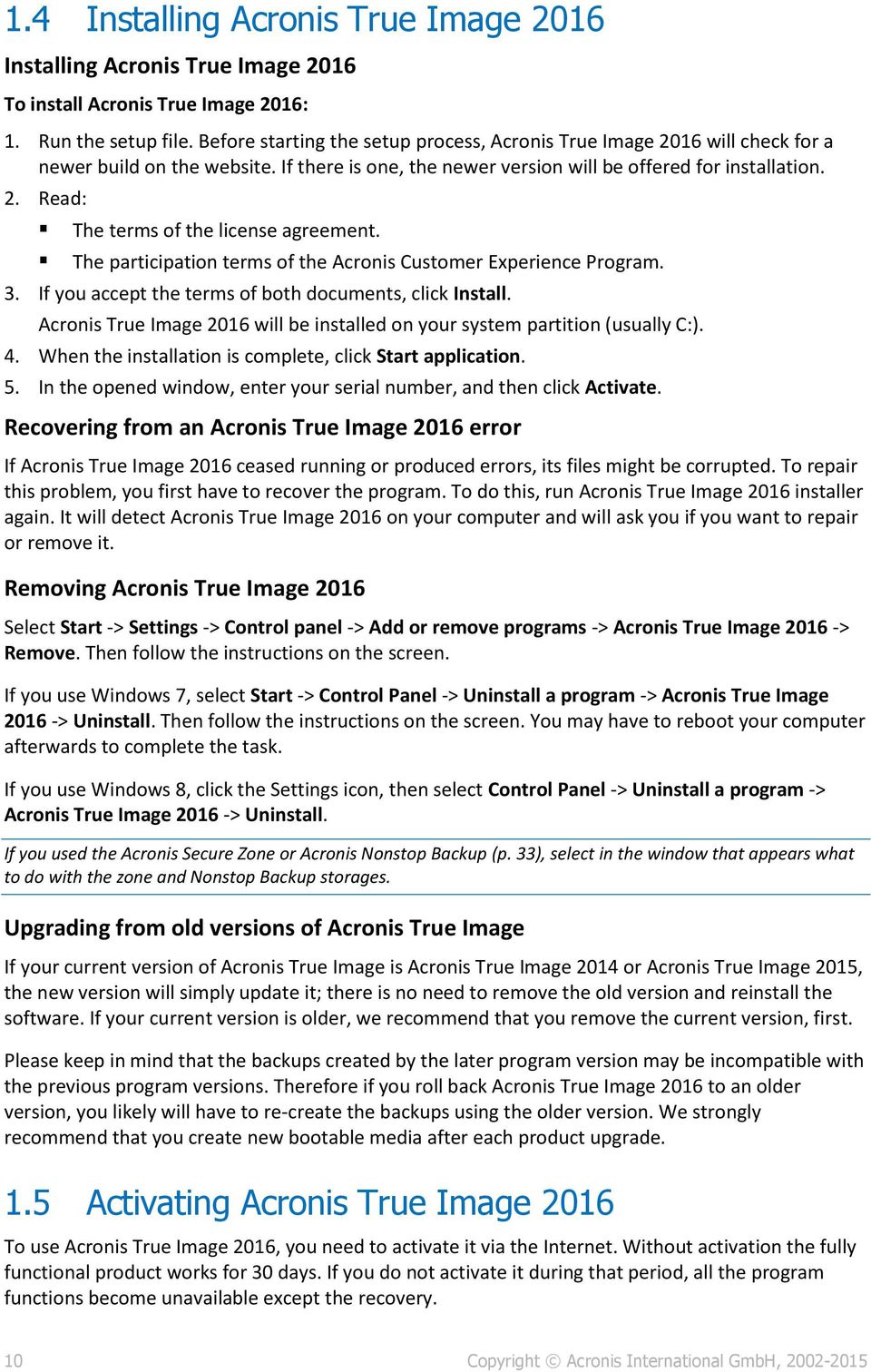
Click on the backup file that you would like to restore. If there are several backup files (recovery points), look at the Date column to find the newest backup, click it, then click OK button:
Verify backup selection and click Next:
Click Next button to confirm that entire disks/partitions will be restored, not individual files and folders:
At 'Recovery point' step you will be offered to select the backup version to restore. Days when at least one backup version was created will be marked in green:
Click on the latest day marked in green:
Click on the backup creation time on the right side. Selected time is marked with a blue background. If there are several items in the list, choose the latest:
Click Next:
3. Mark the system disk for restoration
Disks and partitions in the selected backup version are listed at this step:
Locate the system disk and mark the checkbox next to it. To avoid unnecessary configuration steps further in the wizard, click on the checkbox next to the disk title, e.g. 'Disk 1', and not on the checkboxes next to partitions (EFI System Partition, C:, Recovery partition, etc):
Click Next:
4. Define recovery destination
Click on the disk where the system currently resides, but fails to boot, and click Next:
Click OK to confirm that everything on the selected disk will be deleted and replaced with the previous state of the system disk from the backup:
Before proceeding, try switching to Case A by following instructions here, section Solution - Bootable Media, to simplify the recovery process.
If it was not possible to change recovery mode from partitions mode to disks, there are two possible outcomes:
When recovering to the original disk with unchanged internal disks order and partition structure, the program will be able to map partitions from the backup to existing partitions on the original disk automatically. In such case recovery settings for each partition are pre-filled, the 'Next button' is not grayed out and you can press it right away. Keep clicking 'Next' to move through the list of partitions on the left panel. Going through some partitions may make the program 'think' for 5-20 seconds to correctly match the disk - just wait till the interface responds and click the 'Next' button:
The 'Next' button is grayed out, when either internal disks order or partition structure has changed and the software was unable to automatically find the original partition:Click 'New location':
Locate the original disk on the list and click on its first partition:
Click Accept:
Click Next to move the second partition's settings:

Click New location, this time to set the destination for the second partition:
Select the second partition under the system disk:
Click Accept:
Click Next:
Repeat the process till reaching 'MBR recovery' point on the left panel. When working with big partitions, the program may require 5-20 seconds to respond - just wait till it finishes reading them and responds.
When asked about 'MBR recovery': click on the system disk:
Mark the checkbox 'Recover disk signature':
Click Next:
When the 'Finish' step is highlighted on the left panel, that is the last chance when you can safely cancel the recovery and undo any changes made on the configuration screens before the program starts applying them:
Performing the actual restoration
Click Proceed to start the actual process of replacing the current failing system state with a healthy system state from the backup:
When the recovery finishes, take out Acronis Bootable Media and close Acronis True Image window.
Computer will reboot.
Windows will boot in a state as it was exactly when the backup was taken.
Troubleshooting
If possible, take notes and photos of the actions you undertake during troubleshooting. If you will be contacting Acronis directly for assistance, step-by-step pictures would help to resolve the issue quicker.
Acronis Boot Loader No Configuration File Present On Mac
Recovery fails with an error
Click on the Log tab, then click on the plus sign to see the log of the failed operation. To facilitate further issue investigation and troubleshooting, save the recovery log and a system report:
1) Open the Log tab, right-click anywhere in the log, select 'Save all' and save the log file.
2) Click on a small triangle next to the question mark in the upper top corner of the window, select 'Generate System Report'. When the report generating finishes, click 'Save as' and browse to the same folder where the recovery log was saved previously.
CRC, Write and Input/Output (I/O) errors in the log may indicate the need of system disk replacement. Take the system disk out of the computer box, connect it to another computer and run diagnostic checks against it:
1) Free CrystalDiskInfo instantly reads the disk health status as reported by the disk itself and displays it as Good, Caution or Bad. It is the quickest way to identify a disk hardware failure.
2) Dedicated diagnostic utilities from the disk manufacturers take the longest time to complete the checks, but provide the most accurate methods of checking whether the disk is good or needs replacement:
- Western Digital drives: Data Lifeguard Diagnostic for Windows
- Seagate disks: SeaTools for Windows
- HGST disks: HGST Windows Drive Fitness Test (WinDFT)
- Intel SSDs: Intel Solid State Drive Toolbox
- Samsung drives: Samsung Magician
- ADATA drives: ADATA SSD ToolBox
- Kingston SSDs: Kingston SSD Toolbox, Kingston SSD Manager
- Transcend SSDs: Transcend SSD Scope
- Silicon Power disks: SP ToolBox
- Toshiba disks: Toshiba PC Diagnostic Tool Utility
If no issues were found with the disk, contact Acronis Customer Central for further help with system recovery as explained here.
Recovered system does not boot
Before you start the actual recovery, look at the pictures in the comparative table in this article to be able to determine whether Acronis Bootable Media starts in 1) UEFI mode or 2) Legacy BIOS/CSM mode.
While on the disks/partitions selection screen ('What to recover' tab of the recovery wizard), move the mouse pointer over the system disk title, e.g. 'Disk 1' or 'Disk 2'.
Right-click on the disk title, e.g. on 'Disk 1'. Do not click on the disk partitions on that screen.
Click on 'Properties':
Look at the value of 'Partition scheme' parameter. It could be either 1) GUID Partition Table (GPT):
or 2) Master Boot Record (MBR):
1. If it says 'GUID Partition Table (GPT)', then the bootable media should have started in UEFI mode (black and white text menu with keyboard-only navigation). If you observed the Legacy BIOS/CSM boot mode instead, please reboot the computer, enter UEFI/BIOS settings and enable UEFI boot for the device with Acronis Bootable Media. If you are unsure about how to do that, follow instructions here.
2. If it says 'Master Boot Record (MBR)', then the bootable media should have started in Legacy BIOS/CSM boot mode (colorful graphic boot menu with mouse and keyboard navigation).If you observed the UEFI boot mode instead, please reboot the computer, enter UEFI/BIOS settings and enable Legacy BIOS/CSM boot for the device with Acronis Bootable Media. If you are unsure about how to do that, follow instructions here, but choosing the opposite values from indicated there (e.g. choose 'Legacy Support On').
There may be situations when you see two entries, referencing the same Acronis Bootable Media device in the boot order list: one with 'UEFI' or 'EFI' prefix, and one without it. In such case you need to pick the one that matches the boot mode of the internal disk where the restored Windows will run. Boot options, such as 'UEFI first', 'Launch CSM: Disabled', suggest that Acronis Bootable Media entry with 'UEFI' or 'EFI' prefix should be used.
Avoid resetting BIOS/UEFI settings to their default values. Otherwise the UEFI/Legacy BIOS switch for the internal disk may change, complicating the recovery.
Acronis Bootable Media fails to boot, freezes, closes or reboots unexpectedly

Create Acronis Bootable Media, based on WinPE, using Advanced mode, as explained in this article. Then reattempt the restoration.
Unable to select a destination partition in the recovery wizard
Click Cancel button to exit recovery wizard window, click on the Tools tab and use 'Add new disk' wizard to quickly clear disk contents. Be careful when selecting the disk for 'adding' as the tool completely deletes everything on the selected disk and that action cannot be undone.
The disk with backup file is shown as empty in the 'Browse' dialog
Make sure that the disk, storing the backup is not formatted in ExFAT format. Acronis Bootable Media(Linux-based) is not able to read from ExFAT-formatted disks. If this is your case, either create a WinPE/WinRE-based bootable media, or use another computer to move your backups from ExFAT disk to some other location, re-format the disk in NTFS format, move backup back onto the disk and reattempt the restoration.
Wrong number of physical disks are listed at 'Where to recover' step
If you do not see the original disk in the list or it appears as two separate disks, it may be set to run in RAID mode, unsupported by the standard bootable media (Linux-based). In such case you need to get to a second computer and create a special WinPE-based bootable media there, with drivers for the RAID controller. The fastest way to get it is use MVP WinPE builder (choose Advanced version).
Installed software/system behaves unusually after restoration
After the recovery is completed, installed programs and the system may seem to behave unusually slow, requesting reboots etc. These are required to complete the missed maintenance tasks, such as downloading and installing updates and running regular checkups. If that happens, just let the required operations complete and after one or several reboots the system should be back to normal.
Acronis True Image reports 'You've exceeded the maximum number of activations for this serial number' status under Account tab after system restoration
Click 'Resolve problem' button under Account tab, select 'I have changed hardware...' option, then 'Move license from another computer', click on the computer name and, finally, click 'Move license'. Click here for more information.
Third-party software programs/Microsoft Windows ask for license reactivation
If the system disk failed and you had to replace it with a new one, installed software and Windows may or may not ask for their licenses reactivation after the recovery. It they do, that is due to a significant hardware change detected and cannot be and should not be prevented or avoided by Acronis software. Contact the respective third-party software vendors or Microsoft for help with license reactivation.
Computer locks up at entering UEFI/BIOS settings
If the invitation to press a key to entier UEFI/BIOS stays on the screen forever after you press the key, it could indicate a failure of one of the computer components (hardware).
Power off the computer, physically disconnect the power cord (if it is a desktop), open the case and unplug the system disk. Then connect the power cable back and start the computer, press the required key and see if you get to the BIOS / UEFI setup screen. If this does not help - keep disconnecting other devices (all USB devices, SD cards, network cable etc) one-by-one until you find the culprit. The failing device then may need repair or replacement.
If you feel uncomfortable working with computer parts, bring the computer to a professional service center to diagnose and fix the issue with entering BIOS / UEFI settings.
More information

Contact Acronis Customer Central if you have any questions or need help:
1) Sign into your Acronis account at https://account.acronis.com/. If you do not have one yet, click Sign Up to create it.
2) (step for perpetual licenses owners) If you have not registered your license key yet, click 'Add keys' button in the upper top corner of the screen, copy and paste the serial number and click 'Add' to register it.
3) Click on the Support tab on the left panel.
4) For technical questions and issues click 'Technical issue'. For all other matters click 'Trial/Pre-sales/Licensing question'.
5) Enter Live Chat ('Instant Chat') or submit a ticket by email ('Submit a ticket'). Owners of subscription and PPI licenses also get support by phone for technical issues. Providing us recovery log, system report, step-by-step screen photos and the list of the undertaken steps would allow for quicker issue resolution.
See also:
Tags:
Instruction on how to troubleshoot and resolve issues with Acronis Universal Restore or Acronis Universal Deploy
About Universal Restore and Universal Deploy
Universal restore technology is intended to provide ability to boot operating system after migration to dissimilar hardware. Most common issues are related to non-bootable operating system after restore with Universal Restore.
Please pay attention to the following prerequisites:
- Acronis Universal Restore is applied after recovery process;
- Acronis Universal Restore does not install drivers on the most recent Windows operating systems (Windows 10, Windows Server 2012R2, 2016, 2019) by design. These operating systems restrict installation of drivers via Universal Restore and contain a lot of preinstalled drivers and in most cases are able to boot itself on new hardware.
For more information on the technology, see Acronis Universal Restore
Acronis Boot Loader No Configuration File Present Data
Acronis Universal Deploy is a similar technology used in Acronis Snap Deploy while deploying an image to dissimilar hardware, see Universal Deploy.
About Windows boot process
1. BIOS -> MBR
Bios POST passes boot process to the first bootable drive according to device boot order settings. Possible error messages during this stage:
- Boot device not found
- No bootable device available
- Operating system not found
2. MBR -> OS loader
Next stage is MBR. It contains bootable code and partition table. Latter one refers to the active partition. Possible error messages on this stage:
- BSOD 0x7B
- Bootmgr is missing (or NTLDR is missing)
3. OS loader -> login screen
First 16 sectors on an active partition contain OS loader. On this stage Winload.exe loads kernel and then Windows drivers according to their order. On this stage you will see Windows BSOD or Windows error messages before login.
Troubleshooting
Possible reasons and solutions:
- Microsoft sysprep used before taking the archive image.
- Filesystem is corrupted in the image. This issue may be detected either by sector-by-sector mode forced by Acronis product (you can see that in the logs) or by performing checkdisk on system partition (you may mount image in readwrite mode to do that).
- Check if BCDEdit output is correct by using bcdedit /enum command on the source system. If output contains error, you should fix boot configuration datastore problems. If you have Windows edition before Vista then check if boot.ini file is present.
If these solutions are not applicable or did not resolve the issue, please navigate to the Collect information section.
In this section, we will analyze most recent cases for error messages in the log, which are located after “Starting Acronis Universal restore” message. If error message is before “Starting Acronis Universal restore” then please troubleshoot the issue according to or Acronis True Image: Recovery Fails.
Possible error messages:
File “restore_aw_assistant” cannot be found
- Ensure that you have latest version of drivers.
- It also may be related to scenario when archive image is a result of previous recovery with AUR and was taken without booting into OS.
An error messages related to drivers installation
- Necessary drivers should be available. Check whether you have the necessary driver, see this article for help.
- Drivers folder should be accessible from bootable media.
- Try to place all drivers in one folder without subfolders.
- You can also use InfVerif from Microsoft to verify drivers.
- The most reliable way is to install clean OS of the same edition on the target machine using these drivers.
If these solutions are not applicable or did not resolve the issue, please navigate to the Collect information section.
Let’s review possible cases depending on the stage of failure:
1. BIOS POST -> MBR
Possible error messages during this stage:
- Boot device not found
- No bootable device available
- Operating system not found
Solutions:
- Check boot order in BIOS
- Check disk report using 'Disk report analysis section'
2 MBR -> OS loader
Most common failure on this stage is BSOD 0x000007B. For some reason bootable partition can't be mounted.
Solutions:
- If recovery log contains any errors please refer to “Recovery fails with error message” section.
- Check disk report using “Disk report analysis” section.
- Most common scenario is related to conflict of drivers from old system with new one. In this case you should capture “System” registry hive using Capturing Windows Registry KB article.
- Make sure installation of new devices is not prohibited in the system, see KB article BSoD after Restore to New Hardware with 'Stop 0x0000007B' Due to Restricted Installation of Devices.
3 OS loader -> Win Logon
BSOD 0x7E
Try to update BIOS on the target machine.
BSOD 0x50,
See Microsoft article Troubleshooting blue screen errors.
BSOD 0xED
See Microsoft article Troubleshooting blue screen errors.
Also check if RAID device on a target machine is recognized properly per .
Acronis Boot Loader No Configuration File Presents
0xc0000225 stop error
One of the possible scenarios is recovery from UEFI-based machine to MBR-based. As a workaround you can set UEFI mode on target machine.
If these solutions are not applicable or did not resolve the issue, please navigate to the Collect information section.
- Check if OS can be boot in Safe mode (Press and hold F8 key as your computer restarts, on the Advanced Boot Options screen choose safe mode option). Collect Acronis Information from Windows if boot in Safe Mode succeeded.
- Collect information listed below and contact Acronis Customer Central.
Collecting information
Collect following information and contact Acronis Customer Central.
| Information required | AUR is not prompted | MBR error | BSOD 0x7B | Any other BSOD | |
| Detailed issue description | x | x | x | x | |
| BIOS screenshots (boot order, disks configuration and UEFI parameters) | x | x | x | ||
| System report from bootable media | Source | x | x | x | |
| Target (Just after recovery) | x | x | x | x | |
| System report in Windows | Source | x | x | x | |
| Target (From Safe mode) | x | ||||
| Registry captures | Source | x | x | x | |
| Target | x | x | |||
| Clean installation | x | x | |||
| Dump | x | ||||
| Drivers | x | x | |||
| BSOD screenshot | x | x | |||
Detailed issue description
Collect information on image source (OS, hardware, how image was taken), what restore/deployment settings were used (screenshots are preferable, mulitcast/unicast to be checked for deployment issues), how the restored PC is booted (from Windows, media on PXE/CD/USB, type of media), peculiarities of the hardware and environment (special RAID, subnets etc.), error message and everything to effectively understand and later reproduce the issue.
Disk report analysis
Disk report is saved automatically as a part of Acronisinfo gathered from bootable media.
1. Check if active flag is set on the appropriate partition.
2. Check partition layout: MBR should end on 63 sector; first partition should start either from 64 sector (before Vista) or from 2048 sector (starting from Vista).
3. Check if MBR has some traces of encryption software.
Acronis Boot Loader No Configuration File Presentation
Drivers
Upload exactly same pack of drivers that is used for Acronis Universal Restore (and additionally link to these drivers download page). If recovery log contains error messages related to drivers you may do the following:
- Open inf file with Wordpad and check if architecture and OS parameters are corresponding to recovered OS.
- You can also use InfVerif utility from Microsoft to verify drivers.
- Most reliable way is to install clean OS of the same edition on the target machine using these drivers.
BSOD screenshot
Information we need here is BSOD error number and full message, including 4 values in brackets and text of the error message.