Haiiii please help me! Suddenly my word file can't be open. I tried to open my document on word it wouldn't let me. I tried opening it from 'recents' but this message came up 'this document is either deleted or not currently accessible'. If a flagged word is spelled correctly, right-click it and then click on the shortcut menu to instruct Word not to flag future occurrences of the same word in this document. Not a Mistake b. Correct Spelling c. Do Not Correct d. Next, select the key you want to delete, and then click Edit Delete. Click “Yes” in the dialog that appears to delete the key. You’ll be prompted to go through the setup process the next time you launch Word. Restore Word to Factory Settings on Mac. You can also perform a factory reset for Word on a Mac.
- “This document is either deleted or not currently accessible” is an error code, which appears when you make any effort to access files that are: Not stored on your local hard drive Deleted/missing from source location (where it was saved) Present in list generated by previous version of application.
- The first time that you open a document, workbook, or presentation with restricted permission, you'll connect to a licensing server to verify your credentials and to download a use license. If you want to view the permissions you have, either click View Permission in the Message Bar or click one of the following in the status bar at the bottom.
In this guide, we will list the most common OneDrive problems users may meet when using it. And also, we will share you the correspond yet effective solutions to help you easily fix these OneDrive issues.

Common Cloud Storage Tips
Basic Cloud Tips & Issue Fixes
Google Drive Tips
Cloud Comparison
OneDrive is a great solution to all of your storage needs but it comes with its own share of problems. There’s been so many discussions about OneDrive problems in many online forums that indicate there really are a large number of things to be fixed in this great online storage provider.
In the following guide, you are going to learn what the most 8 common OneDrive issues are and how you can go about fixing them. Every issue has been explained with its symptoms and shows instructions on how you can fix it on your account in the guide below.
Problem 1: OneDrive Does Not Sync With Your Cloud Files
This is the most common issue amongst OneDrive users as it prevents users from syncing their files with their web account. If your files are not being made available on the OneDrive website, you are likely facing this issue with your account. This means that your files are not in sync with your cloud account and that you need to manually force the app to sync your files online.
There’s an easy workaround to resolve the issue and that is to close the OneDrive app and re-launch it on your computer. It’s easy to do that as you’ll be closing it just like any other app on your PC.
Step 1. Right-click on the OneDrive icon in your system tray and select Quit OneDrive. It will close the app on your PC.
Fix OneDrive Problems – OneDrive Does Not Sync With Cloud Files

Step 2. After the app has fully closed, open the Start Menu and search for and click on OneDrive. Then the OneDrive app should re-launch and it will start the sync process.
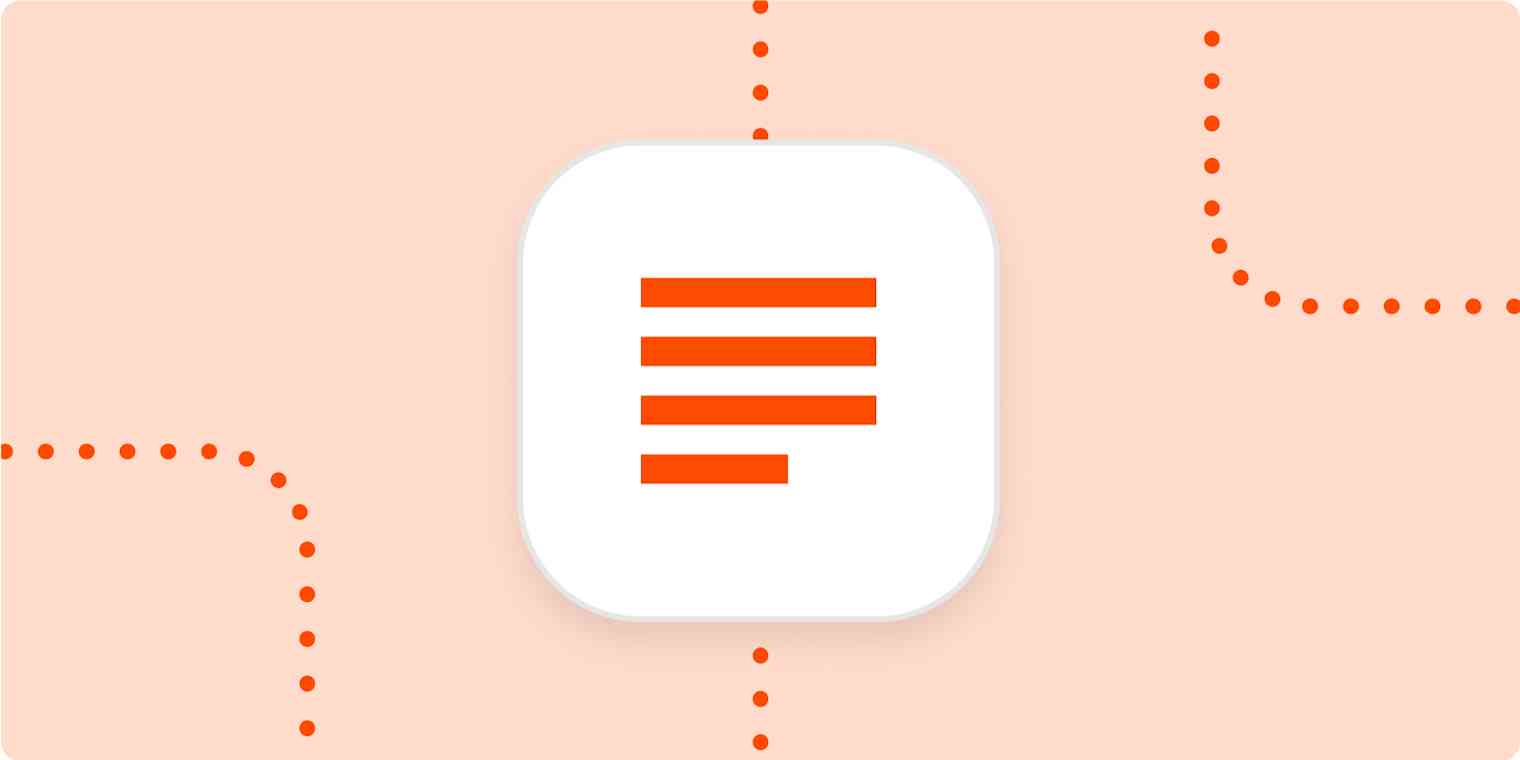
Problem 2: OneDrive Icon is Missing on Your Computer
So you have looked for the OneDrive icon all around your computer but you couldn’t find it. There are various reasons as to why the icon has gone missing from your PC but it’s pretty easy to get it back.
The procedure to bring the missing OneDrive icon back to your PC is extremely easy as you just need to change an entry in your Registry and you’re good to go. Here’s how to do it:
Step 1. Open the Run dialog box by pressing Windows + R key and typing in regedit and hitting Enter.
Fix OneDrive Problems – OneDrive Icon is Missing on Computer
Step 2. When the Registry opens, head to the following path and change values of both DisableFileSyncNGSC and DisableFileSync to 0 by right-clicking on them and selecting Modify (HKEY_LOCAL_MACHINE/SOFTWARE/Policies/Microsoft/OneDrive).
Step 3. After you have changed the values in the Registry, reboot your machine and the OneDrive icon will be back on your computer.
Problem 3: Lost or Missing Files in Your Account
Maybe you are searching a file that you know you uploaded to OneDrive but you don’t seem to be able to locate it. It could be that you uploaded the file in a different OneDrive account and not the one you are currently looking in.
To resolve the issue, go to the OneDrive website and use the search function to find the file. If that doesn’t work, have a look in your Recycle Bin and you may be able to find your file. Also, ensure that the account you are currently using is where you had uploaded the file. This should help you find the file you are looking for.
Problem 4: Upgrade Browser Error in Internet Explorer
If you still use Internet Explorer as your main browser to access OneDrive, you will likely see an error that says upgrade your browser to access the OneDrive web app. And it prevents you from accessing the OneDrive website and thus you can’t access any of your files.
Word This Document Is Either Deleted Or Not Currently Accessible
A workaround to fix the issue is to upgrade your browser. What we mean by upgrading the browser is to use another modern browser such as Google Chrome, Mozilla Firefox, or Microsoft’s very own Edge browser. These are some of the supported and compatible browsers for using the web version of OneDrive.
Problem 5: OneDrive Automatically Paused on Computer
If OneDrive has paused syncing on your computer, it is likely that your computer has entered the battery saver mode. For as long as your PC remains in this mode, OneDrive will remain paused as it doesn’t want to use your precious battery power while you’re low on it.
A solution for this issue is to get your PC out of battery saver mode. Either you can manually disable the mode on your PC or you can put your PC into charging and it will resolve the issue for you.
Microsoft Word This Document Is Either Deleted Or Not Currently Accessible
Problem 6: You Are Syncing A Different Account Error
So you’re trying to log-in to your account but you see the “You are syncing a different account error” on screen telling you that you are syncing a different account. This happens when you have recently changed the password for your account.
What you can do to resolve the issue is remove the cached OneDrive credentials from your PC and the following is how you do it:
Step 1. Open the Start Menu and search for credentials and click on Credentials Manager > Choose the tab that says Windows Credentials.
Fix OneDrive Problems – Syncing A Different Account Error
Step 2. Find and remove any credentials that say OneDrive Cached Credentials. Once you have done that, restart the OneDrive app and you should be able to log-in without any OneDrive issues.
Problem 7: Can’t Open Word Files in Online Word App
So you are not able to open any Word document files with the online Word processor and you only see the Word Online message on your screen. There’s an easy way to fix the issue and it is to change the way you open the file and you should be able to successfully launch your chosen file with the Word online app. Here’s how to do it:
Open the directory containing the Word file and click on it to select it > From the top menu bar, choose the Open option followed by Open in Word Online. Your chosen file will open the Word app without any issues.
Fix OneDrive Problems – Can’t Open Word Files in Online Word App
Word - This Document Is Either Deleted Or Not Currently Suspended
Problem 8: Can’t Upload Files from OneDrive Website
You are trying to upload some files from your computer to OneDrive but you can’t do that as the website just doesn’t let you do it. The issue occurs when you are trying to upload really large files or a number of files at once as OneDrive restricts you to a 15GB file size limit for uploads.
To get around the issue, upload large files only from the OneDrive desktop app on your PC. Also, if you plan to upload many files, do so using the same desktop app.
The Bottom Line
Word - This Document Is Either Deleted Or Not Currently Taken
Above were the eight most common OneDrive issues along with their solutions. Although there’s a number of issues you can face with OneDrive, there are always some sort of solutions available to help you fix the issue. If you find this article useful, just share it to help more people who have the same OneDrive error.
Product-related questions? Contact Our Support Team to Get Quick Solution >