-->
Topic Last Modified: 2016-05-25
Lync was a 1990s post-hardcore band from Olympia, Washington. Formed in 1992, Lync was composed of vocalist/guitarist Sam Jayne, bassist/vocalist James Bertram and drummer Dave Schneider. Lync's distinctive sound of distortion, cryptic lyrics, and irregular tuning created a chaotic, visceral sound which drew comparisons to Fugazi, Unwound. Skype for Business, formerly Lync 2013, for Android extends the power of Lync and Skype to your favorite mobile device: voice & video over wireless, rich presence, instant messaging, conferencing, and calling features from a single, easy-to-use interface. Key Features: -Initiate a group IM or video conversation and invite additional participants. Microsoft Lync, which was previously known as Microsoft Office Communicator is an instant messenger that is used with the Microsoft Lync Server or via Office 365 with cloud connectivity. Microsoft Lync is basically an enterprise product, (unlike Skype or Windows Live Messenger ) and is meant to be used with Microsoft Exchange Server. You change the Lync (SIP) address via Lync control Panel or Lync Server Management Shell. Command: Set-CsUser –Identity “User Name” –SipURI balu.ilag@mydomain.com. Open Lync Control Panel Click on Users Find User Double click on it and change the SIP address. Lync will now automatically open on your desktop. To locate Lync for future use, go to the Start menu and locate Lync in the program list to open it. Lync will auto log you in. At the bottom of the Lync window is another box for the Cisco phone support that will require you to sign-in.NOTE:-Microsoft releases updates for Lync in Windows.

You should consider the following requirements for users and your network infrastructure while planning for a hybrid deployment.
Infrastructure Requirements
You must have the following configured in your environment in order to implement and deploy a hybrid deployment.
A Microsoft 365 or Office 365 organization with Skype for Business Online enabled. Note that you can use only a single tenant for a hybrid configuration with your on-premises deployment.
A single on-premises deployment (infrastructure) of Skype for Business Server or Lync Server that is deployed in a supported topology. See Topology Requirements.
For information about configuring your Lync Server 2013 or Lync Server 2010 deployment for hybrid, see Configuring Lync Server 2013 hybrid deployments.
Skype for Business Server 2015 administrative tools. If you are using Lync Server 2013 or Lync Server 2010, you can use the Lync Server 2013 administrative tools.
To support Single Sign-on with Microsoft 365 or Office 365 so that users can use the same login credentials for signing in to Office as they do on-premises, you can use the password sync features of Azure Active Directory (AAD) Connect. You can also use Active Directory Federation Services (AD FS) for single sign-on with Microsoft 365 or Office 365.
For more information, see Integrating your on-premises identities with Azure Active Directory.
A single directory synchronization solution to keep your on-premises and online Active Directory objects synchronized. For details about Directory Synchronization, see Directory Integration Tools.
Lync Client Support
There are some differences in the features supported in Lync clients, as well as the features available in on-premises and online environments. Before you decide where you want to home users in your organization, you can view the client support for the various configurations of Lync Server. The following clients are supported with Skype for Business Online in a Lync hybrid deployment:
Lync 2010
Lync 2013
Lync Windows Store app
Lync Web App
Lync Mobile
Lync for Mac 2011
Lync Room System
Lync Basic 2013
For details about client support, see the following topics:
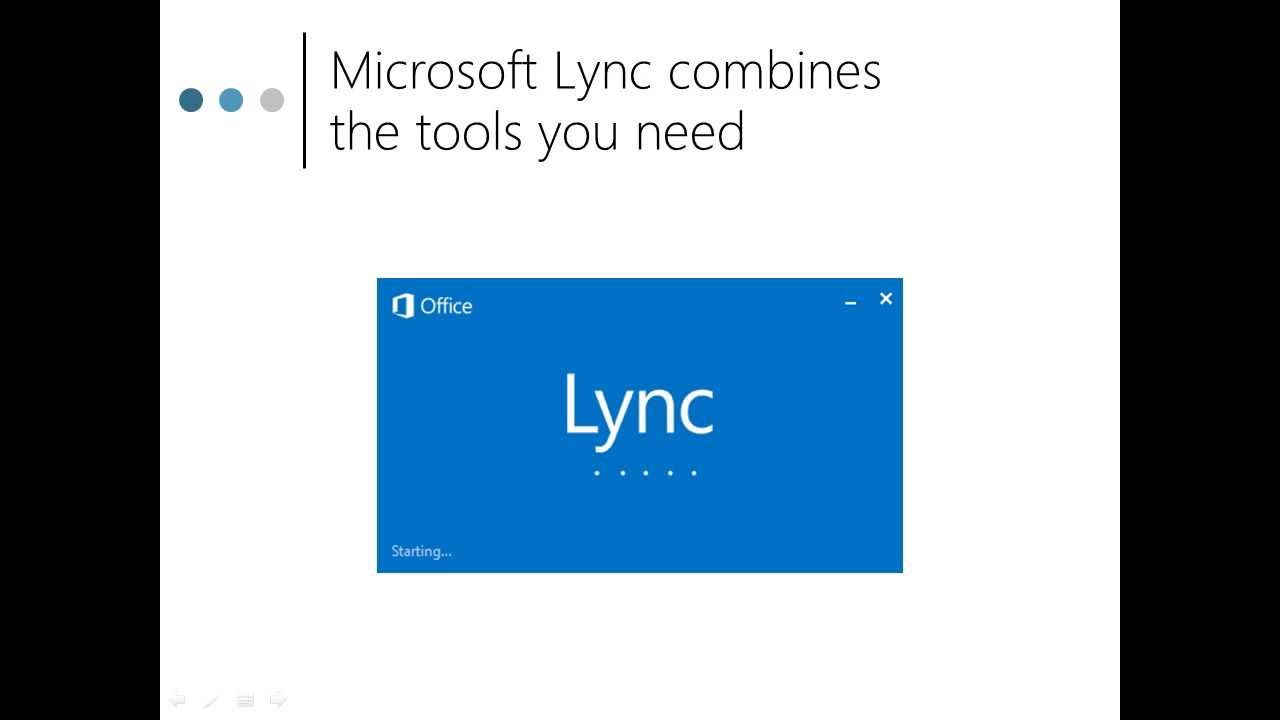
Topology Requirements
To configure your deployment for hybrid with Skype for Business Online, you need to have one of the following supported topologies:
A Skype for Business Server 2015 deployment with all servers running Skype for Business Server 2015.
A Lync Server 2013 deployment with all servers running Lync Server 2013.
A Lync Server 2010 deployment with all servers running Lync Server 2010 with the latest cumulative updates.
The federation Edge Server and next hop server from the federation Edge Server must be running Lync Server 2010 with the latest cumulative updates.
The Skype for Business Server 2015 or Lync Server 2013 Administrative Tools must be installed on at least one server or management workstation.
A mixed Lync Server 2013 and Skype for Business Server 2015 deployment with the following server roles in at least one site running Skype for Business Server 2015:
At least one Enterprise Pool or Standard Edition server
The Director Pool associated with SIP federation, if it exists
The Edge Pool associated with SIP federation
A mixed Lync Server 2010 and Skype for Business Server 2015 deployment with the following servers roles in at least one site running Skype for Business Server 2015:
At least one Enterprise Pool or Standard Edition server
The Director Pool associated with SIP federation, if it exists
The Edge Pool associated with SIP federation for the Site
A mixed Lync Server 2010 and Lync Server 2013 deployment with the following server roles in at least one site running Lync Server 2013:
At least one Enterprise Pool or Standard Edition server in the site
The Director Pool associated with SIP federation, if it exists in the site
The Edge Pool associated with SIP federation for the site
Important
All user management, including user moves between on-premises and UNRESOLVED_TOKEN_VAL(skypeforbusiness) Online, needs to be done using the latest installed version of the administrative tools. The administrative tools must be installed on a separate server that has connect access to the existing on-premises deployment and to the Internet. The Move-CsUser cmdlet to move users from your on-premises deployment to UNRESOLVED_TOKEN_VAL(skype16_online) must be run from the administrative tools connected to your on-premises deployment.
For more information about supported topologies, see Supported topologies in Lync Server 2013, and Lync Server 2013 Reference Topologies for Enterprise Hybrid Deployments.
For troubleshooting information about hybrid deployments and connecting PowerShell to Lync Online, see Lync Online: Lync PowerShell and Hybrid Troubleshooting.
Requirements for Federation Allowed/Blocked Lists
The Allowed domains list includes domains that have a partner Edge fully qualified domain name (FQDN) configured. These are sometimes referred to as allowed partner servers or direct federation partners. You should be familiar with the difference between Open Federation and Closed Federation, referred to as partner discovery and allowed partner domain list, respectively, in on-premises deployments.
The following requirements must be met to successfully configure a hybrid deployment:
Domain matching must be configured the same for your on-premises deployment and your Microsoft 365 or Office 365 organization. If partner discovery is enabled on the on-premises deployment, then open federation must be configured for your online tenant. If partner discovery is not enabled, then closed federation must be configured for your online tenant.
The Blocked domains list in the on-premises deployment must exactly match the Blocked domains list for your online tenant.
The Allowed domains list in the on-premises deployment must exactly match the Allowed domains list for your online tenant.
Federation must be enabled for the external communications for the online tenant, which is configured by using the Lync Online Control Panel.
DNS Settings
When creating DNS records for hybrid deployments, all Lync external DNS records should point to the on-premises infrastructure. For details on required DNS records, please refer to Domain Name System (DNS) requirements for Lync Server 2013.
Additionally you need to ensure that the DNS resolution described in the following table works in your on-premises deployment:
.svg/2123px-Microsoft_Lync_logo_(2013-2015).svg.png)
DNS record | Resolvable by | DNS requirement |
DNS SRV record for _sipfederationtls._tcp.<sipdomain.com> for all supported SIP domains resolving to Access Edge external IP(s) | Edge server(s) | Enable federated communication in a hybrid configuration. The Edge Server needs to know where to route federated traffic for the SIP domain that is split between on premises and online. |
DNS A record(s) for Edge Web Conferencing Service FQDN, e.g. webcon.contoso.com resolving to Web Conferencing Edge external IP(s) | Internal corporate network connected users’ computers | Enable online users to present or view content in on-premises hosted meetings. Content includes PowerPoint files, whiteboards, polls, and shared notes. |
Lynchburg Lemonade
Depending on how DNS is configured in your organization, you may need to add these records to the internal hosted DNS zone for the corresponding SIP domain(s) to provide internal DNS resolution to these records.
Firewall Considerations

Computers on your network must be able to perform standard Internet DNS lookups. If these computers can reach standard Internet sites, your network meets this requirement.
Depending on the location of your Microsoft Online Services data center, you must also configure your network firewall devices to accept connections based on wildcard domain names (for example, all traffic from *.outlook.com). If your organization’s firewalls do not support wildcard name configurations, you will have to manually determine the IP address ranges that you would like to allow and the specified ports.
Refer to the Help topic Office 365 URLs and IP address ranges.
Lynchburg City Schools
Port and Protocol Requirements
In addition to the port requirements for internal Lync Server 2013 communication, you must also configure the following ports.
| Protocol / Port | Applications |
|---|---|
TCP 443 | Open inbound
|
TCP 80 and 443 | Open inbound
|
TCP 5061 | Open inbound/outbound on the Edge Server |
PSOM/TLS 443 | Open inbound/outbound for data sharing sessions |
STUN/TCP 443 | Open inbound/outbound for audio, video, application sharing sessions |
STUN/UDP 3478 | Open inbound/outbound for audio and video sessions |
RTP/TCP 50000-59999 | Open outbound for audio and video sessions |
User Accounts and Data
In a Lync Server 2013 hybrid deployment, any user that you want to home in Lync Online must first be created in the on-premises deployment, so that the user account is created in Active Directory Domain Services. You can then move the user to Skype for Business Online, which will move the user’s contact list.
When you synchronize user accounts between your Lync on-premises and Lync Online deployments with AD FS and Dirsync, you need to synchronize the AD accounts for all Lync users in your organization between your on-premises and online Lync deployments, even if users are not moved to Lync Online. If you do not synchronize all users, communication between on-premises and online users in your organization may not work as expected.
Important
If the user is created by using the online portal for Microsoft 365 admin center, the user account will not be synchronized with on-premises Active Directory, and the user will not exist in the on-premises Active Directory. If you have already created users in Lync Online, and want to configure hybrid with an on-premises Lync Server, see Moving users from Lync Online to Lync on-premises in Lync Server 2013.

You should also consider the following user-related issues when planning for a hybrid deployment.
User contacts The limit for contacts for Lync Online users is 250. Any contacts beyond that number will be removed from the user’s contact list when the account is moved to Lync Online.
Instant Messaging and Presence User contact lists, groups, and access control lists (ACLs) are migrated with the user account.
Conferencing data, meeting content, and scheduled meetings This content is not migrated with the user account. Users must reschedule meetings after their accounts are migrated to Lync Online.
User Policies and Features
In a Lync Server 2013 hybrid environment, users can be enabled for Instant Messaging, voice, and meetings either on-premises or online, but not both simultaneously.
Lync Client Some users may require a new client version when they are moved to Lync Online. For Office Communications Server 2007 R2, users must be moved to a Lync Server 2013 pool prior to migration to Lync Online.
For more information about client support, see Clients for Lync Online and Supported Lync clients and network port configurations.
On-premises policies and configuration (non-user) Online and on-premises policies require separate configuration. You cannot set global policies that apply to both.
Log on to JeffMail
Note: Lync for Office 365 does not work from within the Lite version of the Outlook web interface that Jeff IT recommends for Windows XP users.
Signing into Lync
| 1. If you are not automatically signed in to Lync, click on your name then click on “Sign in to IM” | |
| 2. Once signed in, your online status will be updated. You will now be able to see the status of other Lync users. |
There are a few ways to find someone and send them a message.
| 1. Click on People to go to the Contacts page. | |
| 2. Select Directory on the left hand side of the window and start typing a name in the search field. 3. People matching that name will automatically populate the list once you hit enter. | |
| 4. Once you’ve found the person you would like to message, click the person’s name then click the “Send Instant Message” button. This opens the message window. | |
| 5. Type your message and click the send button. Note: If the message recipient is offline, they will not receive the message. |
| 1. When receiving a message from someone, you will see a notification in the top right hand corner of your window. Choose to accept or ignore by clicking on the appropriate button. This will open the message window. |