Epic trainer Evelyn Chen keeps her instructions simple when she teaches new employees how to navigate the electronic medical record system that spans Johns Hopkins Medicine. There will be plenty of time later for users to tailor the system to their departments and roles.
- Epic Software Keyboard Shortcuts Free
- Virtual Keyboard
- Epic Software Keyboard Shortcuts Download
- Epic Software Keyboard Shortcuts
“The users are already overwhelmed with the amount of features to learn,” says Chen, who was a “super user” nurse at Howard County General Hospital when it adopted Epic in 2013 and is now a principal trainer for ClinDoc, the Epic module for inpatient clinical documentation.
.When using Epic on slanted surfaces such as an airplane tray table, please note that device and/or projected keyboard layout may shift. Avoid a table or surface that is as transparent or reflective as glass or mirror. Avoid placing any objects within the space between the main unit and the laser projected keyboard layout. Epic Keyboard Shortcuts Use these keyboard shortcuts to navigate through Epic to complete daily documentation and chart review. Any time you see a word with a letter underlined you can use the ALT+ the underlined letter to select that button or open an activity. For example, from the Patient Lists workspace, when a My List folder is selected. Master the basic keyboard shortcuts to improve your productivity in this game engine Unreal Engine is a game engine developed by Epic Games that has become one of the go-to tools for video game developers. Epic is a cloud-based patient and healthcare management software used in hospitals. In addition to web-based application, Epic also has native apps for iOS and Android. Epic keyboard shortcuts ‒ defkey. Keyboard Shortcuts. You can use keyboard shortcuts for a variety of operations in DocStar. Many begin with pressing the CTRL and ALT keys. Learn all about it!

Chen is also leading efforts to update the resources that are available, rolling out new tip sheets to help make time in front of a computer more logical and efficient.
Some of the new information will help users prepare for quarterly upgrades to Epic, which will add features and change the look of the templates. All upgrade materials are posted on this upgrade page and may include quick start guides, PowerPoint slides, recordings and tip sheets. (You must have an active JHED ID in order to access the links in this article.)
The information is divided by provider and role, so cardiology nurses, for example, can click on their designated portal for updates, while other portals are specific for anesthesiologists, chaplains, pharmacists and others.

Quick start guides (QSGs), which provide overviews of Epic use by role, can be found under Additional Resources within the role-specific pages. QSGs with the blue JHM logo have been updated for 2019.
Where to Find Additional Resources
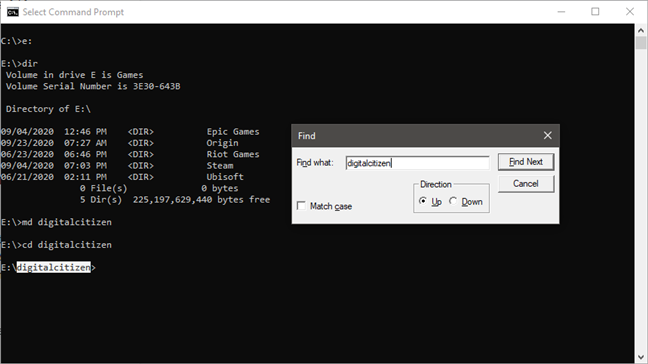
- An Epic Tips and Tricks link can be found by clicking the Epic button on the top left after logging in, and then going to the Help section.
- News about current Epic features coming to production are posted in Epic News. To receive relevant information by email when it becomes available, fill out the form that can be reached by clicking “page” on the top left of the screen, then the “Alert Me” button. You can also review the tip sheet on how to set up alerts.
- Find resources and reports on the Epic toolbar by going to the My Dashboards workspace and selecting the template specific to your role and entity, then linking to resources or running reports. Several roles have Learning Home dashboards that contain specific training materials and links within Epic.
Tips for Personalizing Epic
- Use Epic SmartTools to automate your documentation. SmartLinks pull information from the patient record into the documentation; SmartTexts auto-populate a larger block of text after a few characters are typed. Add the SmartTexts you use most often as favorites.
- SmartPhrases are similar to SmartTexts, but can be personalized. A new “Personalize” button on the Epic toolbar helps tailor SmartPhrases, order sets and preference lists.
- Refer to this Personalization Guide to find a list of tip sheets for personalizing what you use frequently. Then find the relevant tip sheets on the Tips and Tricks page.
Additional Tips
- Make sure to log in to the correct department, because the system’s navigators are designed for the workflow in each specific area. If you log in to the wrong department, use the Epic button and then click “Change Context” to quickly log in to another department without logging out of Epic.
- Document in real time, or as close to it as possible. Real-time documentation is particularly important for clinicians who use flowsheets to record numbers-based data, such as weight or blood pressure, because it ensures that the information is available to the patient’s care team.
- Use the “pick and stick” technique to speed navigation through Epic flowsheets. Click on the “Doc Detail Report” link on the right side of the flowsheet screen. Then left-click to pick the option, and right-click to make it stick. This will automatically advance the cursor to the next flowsheet row, eliminating the need to scroll up and down. This trick is a particular time-saver for nurses, respiratory therapists and others who document frequently in flowsheets.
- Use filters to find information quickly. For example, a clinician can filter the encounters or notes in Chart Review to narrow down the search.
- Use the Chart Search (within a chart, press the control key and spacebar) to quickly search for something in the patient’s chart. To search for an activity or function (in or outside a chart), type a few letters of the name of the activity but don’t press the enter key right away. After a moment, a list of matching Epic activities will pop up. You can also highlight a word with your mouse, right-click and select “Search for Selected Word.”
- Look before clicking to make sure that the correct patient is being documented and that accurate information has been added to the record.
- In orders or medication-related documentation, do not use abbreviations that are easy to misread. For example, IU, for international unit, could be confused with IV. Use of other abbreviations is strongly discouraged.
What Are Keyboard Shortcuts?
Keyboard ‘shortcuts’ are the strategic use of combinations of keys on your keyboard to perform some task in your software more efficiently. There are shortcuts you can use in your file folders, word processing programs, and even for your email accounts or any social media services, you might use. In addition to increasing time efficiency, some users prefer the potentially increased accuracy of certain keyboard shortcuts.
Text highlighting and spreadsheet cell selection, for example, may be more accurate using a keyboard shortcut versus selections from even the most advanced mice. In any case, if you use mainstream computer software frequently, keyboard shortcuts have been designed for some potential benefit you or your employees can experience.
Which Shortcuts Have Been Most Helpful?
While general preferences have the most priority in what is defined as truly helpful for use, online resources have reported some keyboard shortcuts being more popular or commonly beneficial than others. Here are five keyboard shortcuts that could potentially be ‘life-changing’:
- Locking a screen
- Window or app switching
- Opening Windows Explorer
- Opening search bars
- Selecting all text
These shortcuts are reported to be the most common time savers when performing common computer software tasks. Pressing the Windows key with the L key (Windows + L) allows a user to quickly lock their screen to more quickly step away from their system.
Pressing the ALT and Tab keys (ALT + Tab) allows a user to navigate between programs they are using. This can be more efficient than using a mouse to click through or minimize several programs as users navigate through their software.
In the common event of a need to locate an unused file, pressing the Windows and E keys (Windows + E) will open Windows Explorer without a mouse navigation and click. This can be useful even if the application is already on the user’s taskbar.
In the event you need to search for additional information, you can press the CTRL and F keys (CTRL + F) to open a search bar. If you need to select all text in a document or screen, pressing the CTRL and A keys (CTRL + A) will result in this being automatically performed, and without the more tedious mouse-button-holding-while-scrolling action notorious for its frustrated multiple attempts.
Other keyboard shortcuts may be less commonly demanded by users but still potentially beneficial to you. Pressing the CTRL and D keys (CTRL + D) automatically moves files to the recycle bin on your system. Pressing the CTRL, Shift, and Escape keys (CTRL + Shift + Esc) automatically opens the Task Manager, allowing you to search for problems.
MoneyTalks News and Buffer recommended several additional keyboard shortcuts as potential ways to boost organizational productivity. In addition to the more commonly known but often still uncommonly used CTRL + S, CTRL + C, and CTRL + V shortcuts for saving, copying, and pasting respectively, these sources report that an emphasis on shortcuts can have a measurable impact on organizational or general productivity and output.
Windows shortcuts recommended include:
- CTRL + N (Open new window)
- CTRL + T (Open new tab)
- Windows key + M (Hide window)
Gmail shortcuts recommended include:
- CTRL + Shift + C (Add CC recipient)
- CTRL + Shift + B (Add BCC recipient)
Epic Software Keyboard Shortcuts Free
Twitter shortcuts recommended include:
- G + L (Move directly to Twitter lists)
- J/K (Cycle forward or backward through tweets)
- Enter (Open tweet details)
- | (Close open tweets)
Facebook shortcuts recommended include:
- 0 (Help page)
- 1 (Homepage)
- 2 (Timeline page)
- 3 (Friends page)
- 4 (Inbox)
- 5 (Notifications)
- 6 (Settings page)
- 7 (Activity Log page)
- J/K (Scroll forwards or backward along posts)
- L (Like or Unlike a post)
- C (Comment creation)
- S (Share post)
- P (Create new post)
- / (Search)
YouTube shortcuts recommended include:
Virtual Keyboard
- 1 (Jump to the 10% mark of a video)
- 2-9 (Jump to the corresponding 20%-90% through a video)
- Spacebar (Pause or Unpause the video)
Google+ shortcuts recommended include:
Epic Software Keyboard Shortcuts Download
- / (Open search bar)
- J/K (Scroll up or down in posts)
- Left Arrow (Jump to the menu)
WordPress shortcuts recommended include:
+ 2, 3, or 4 (Jump to corresponding heading) - Alt + Shift + A (Add link)
- Alt + Shift + M (Insert image)
What’s In Store For The Future Of Keyboard Shortcuts?
More innovative developments are on the way in an attempt to further improve efficiencies, and you may be able to take advantage of them quite soon. One recent development by a team of researchers extends keyboard shortcuts with arm and wrist gestures so that users can work more quickly with rotations using sensors.
In another development, a research team developed ‘finger aware’ shortcuts, which senses hand posture while allowing secondary movements to trigger shortcuts as other tasks are performed. Actions potentially triggered with a user’s thumb are being coined ‘FingerArc’ functions, while the secondary key actions are being referred to as ‘FingerChord’ functions. Both of these may be considered useful, or even become commonplace in the near future.
What Should I Remember About Keyboard Shortcuts?
Epic Software Keyboard Shortcuts
- Keyboard shortcuts exist in great numbers.
- They can be beneficial for better efficiency.
- When used across a workplace, measurable productivity increases may be observed/experienced.
- Additional, and potentially revolutionary, developments are underway.