How To Insert Checkbox In Excel 2010/2013/2016/2019? Insertions of checkboxes in Excel may sound you like a trivial task. But do you have any idea that using this checkboxes; will make your work easier with the worksheets. As, this will ultimately help you in keeping track over your goals, schedules, assignments etc. In a well-arranged manner. How do I increase the size of a check box in Excel 2016. « on: June 13, 2016, 08:06:17 PM ». I want to increase the size of the check box but the only thing that increases in size is the box that has the check box and label in it. I just want the check box itself to be bigger. Also, is there a way to easily add or copy the check box down a.
- Add Checkbox Excel 2016 To Word
- Add Checkbox Excel 2016 Mac
- Excel 2016 Add Checkbox To Cell
- Insert Checkbox In Excel 2016 No Developer Tab
- Add Checkbox In Excel 2016
- Each check box is linked to a cell that’s 2 columns to the right, and we used a macro to set that up quickly. Now we’ll add code so we can click a check box to run a macro. Click a Check Box to Run a Macro. Here is the To Do list. The check box in column B is linked to the cell in the same row, in column D – Done.
- In Developer Tab, go to Controls → Form Controls → Select Checkbox. After selecting the check box click on the place on your worksheet where you want to insert it. #2 VBA Code This is another method to insert a checkbox, you can use following VBA code.
- The following code will change the setting for each Forms check box on the active worksheet - if the box is checked, it will be unchecked, and unchecked boxes will be checked. Sub ToggleCheckBoxes 'xlOn= 1 and xlOff= -4146 Dim chk As CheckBox For Each chk In ActiveSheet.CheckBoxes chk.Value = xlOn + xlOff - chk.Value Next chk End Sub.
Video about How To Insert A Checkbox Into Excel 2016
Follow to get the latest 2021 recipes, articles and more!- 1
Recent Posts
Recent Comments
- on How To Make Ground Chicken Taste Like Beef
- on How to Cook Tri Tip in Oven
Archives
Categories
Insertions of checkboxes in Excel may sound you like a trivial task. But do you have any idea that using this checkboxes; will make your work easier with the worksheets. As, this will ultimately help you in keeping track over your goals, schedules, assignments etc. in a well-arranged manner.
Checkboxes and other controls like drop downs, look quite impressive in Excel and can be quite helpful while designing forms in MS Excel. These controlling options prevent users from entering some unwanted data in your forms and hence they are preferred to traditional text boxes.
In this tutorial, we will guide you on how to insert a checkbox in Exceland utilizes the checkbox results in formulas to create an interactive checklist, to-do list, report or graph.

How To Insert Checkbox In Excel
in this section you will learn the complete steps to insert checkbox in Excel 2010/2013/2016/2019 worksheet.
Just like other Excel form controls, checkbox control exists on the Developer tab. This tab won’t appear on the Excel ribbon anywhere. So firstly you have to turn this on.
1. Show the Developer tab on the Ribbon
Here is the step to add Developer Tab into the Excel Ribbon.
Make a right click anywhere over the ribbon. After then tap to Customize the Ribbon option… Or, you can go to the File > Options >Customize Ribbon.
Within the Customize the Ribbon, you need to choose Main Tabs (by default it is selected), make a check sign over the Developer box, and hit the OK option.
After getting the Developer tab within your Excel ribbon. You will get easy access to most of the interactive controls like CheckBox.
2. Organize the Data
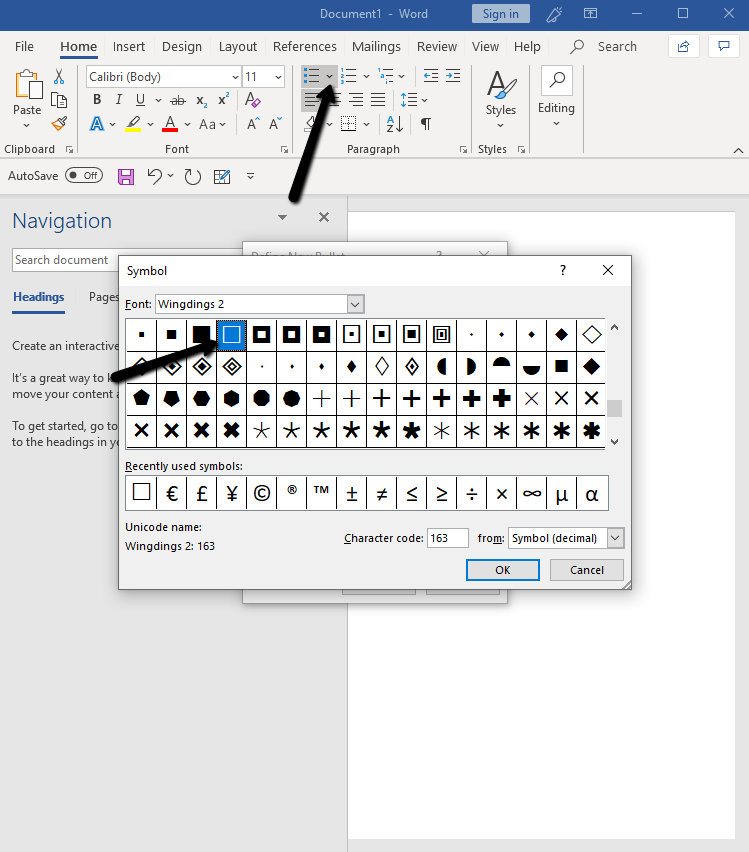
Add Checkbox Excel 2016 To Word
While making an excel checklist, the very thing you need to do is to make a list of items or tasks for which you are putting the checkboxes.
Suppose, you have created a checklist for party planning:
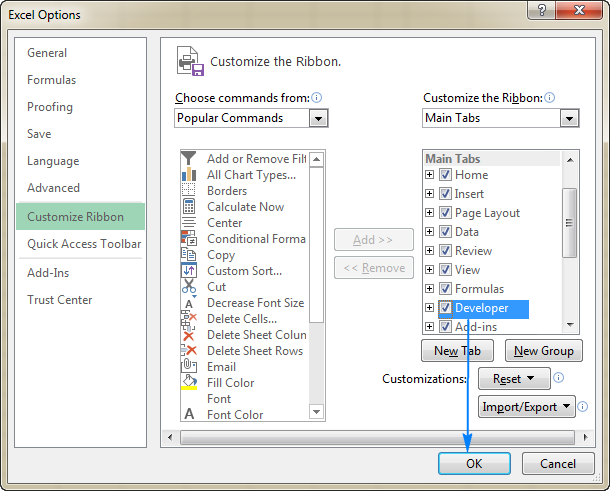
3. Add a checkbox
Now the preparation time is over so let’s move on to the next important part i.e adding checkboxes to above create party planning list:
Here are the following steps to add checkboxes in excel.
- Go to the Developer tab> Controls group. Tap to the Insert option and choose the CheckBox under Form Controls.
Tap to the cell in which you want to insert your first checkbox. After then you will see Checkbox control will present near it, not exactly in that cell.
- To keep the checkboxes in the proper position, put your mouse pointer over it. And as the pointer gets changed to four-pointed arrow shape, drag down the checkbox wherever you want to keep it.
- For removing off the text “Check Box 1” from the checkbox. Make a right click over the checkbox. Just select the text and erase it.
Or, you have to right click on the checkbox, tap to the Edit Text option and after then delete the text.
So now your first checkbox is ready, so just copy it down to other cells.
4. Copy the Checkbox to other Cells
Choose cells having the checkboxes using arrow keys of your keyboard and place the cursor over the lower right corner of the cell. When mouse pointer changes to thick black cross shape then drag it to the place wherever you want to copy the checkbox.
Now the checkboxes are well added to all items present in the checklist.
You must be thinking that Excel checklist is now ready to get used but actually it’s not. You can make check or uncheck by clicking to the box but Excel not respondto these changes as no cells are linked to any checkboxes yet.
So in our next section of this tutorial, we will learn about how to link a checkbox to a cell.
How To Create An Interactive Checklist In Excel
Well you can make an interactive checklist in Excel 2010/2013/2016/2019 spreadsheet just by linking your checkbox to the cell. So, let’s know how to create an interactive checklist in Excel.
As already mentioned, to be able to capture the checkbox state (checked or unchecked) you need to associate the checkbox with a certain cell. To do this, please follow these steps:
- Make a right click over the checkbox. After then tap to the Format Control option.
- In the opened Format Control dialog box, make a switch to the Control tab. Tap to the cell link box and choose the empty cell over the sheet of which you need to link to the checkbox. OR just you can type the cell reference manually.
- In the same way, repeat the same steps for remaining checkboxes.
Note: for easy identification of the linked cells, just select them in an adjacent column which is empty. In this way, you will be able to hide the linked cells, so it won’t do any kind of mess up in your worksheet.
- Tap to each link of linked checkboxes. In linked cells, you will see TRUE appear for the chosen checkboxes and false for cleared checkboxes.
How To Delete A Checkbox In Excel
You can delete a checkbox by using these two ways.
First method:
- Select a checkbox and press delete. This one is a fast method to do that.
- And if you have more than one checkboxes in your worksheet:
- Select all the checkboxes by holding the control key.
- And press deletes to delete them all.
Second method:
- Use selection pane to delete them.
- Go to home tab→ Editing → Find & Select → Selection Pane.
- In selection pane, you will get the list of all the checkboxes you have used in your worksheet.
- You can select each of them one by one or you can select more than one by one using the control key. Once you select them, press delete.

Wrap up:
Add Checkbox Excel 2016 Mac
Hope after reading the article, you know how to insert a checkbox in Excel and create an interactive checklist, to-do list and report easily. So make use of it.
Well, if in case your Excel workbook gets corrupted or start showing errors then run the Excel Repair Tool. It will help you to repair corrupt, damaged, Excel file and as well as recover Excel file data easily.
If you are having any query or additional information then please share it with us, by going to comment section of this blog.

Excel 2016 Add Checkbox To Cell
Insert Checkbox In Excel 2016 No Developer Tab
Margret
Add Checkbox In Excel 2016
Margret Arthur is an entrepreneur & content marketing expert. She writes tech blogs and expertise on MS Office, Excel, and other tech subjects. Her distinctive art of presenting tech information in easy to understand language is very impressive. When not writing, she loves unplanned travels.